When it comes to digital literacy, our children are often far more fluent than we are. They’re polyglots proficient in coding languages and international techno-slang, builders of a bona fide Tower of Babel constructed from zeroes and ones. This is no more apparent than in the software tutorials on YouTube and Youku, which are oftentimes delivered by 8 and 9-year-olds who, while not overtly condescending, do possess a confidence and swagger that makes the rest of us feel as obsolete as VHS tape scarred by the sands of time.
So it can be something of a headache for parents to stay on top of certain features in their and their children’s phones. Moreover, every time you think you’ve got a handle on how the app and app stores work, you’re faced with a new update and a new tome of terms and conditions that you agree to without fully appreciating the gravity of. Likewise, if it’s not an update that’s throwing you for a loop, it’s simply the fact that while you know three ways to lock a function on your phone, chances are your child knows four ways to unlock that function.
‘Freemium’ apps and in-build subscription upgrades
One such issue is the world of in-app purchases, also known as ‘freemium apps’, ostensibly optional choices such as premium subscriptions, extra levels, and more characters, that aren’t always clearly defined in otherwise free versions of a game or streaming service. And while there are superficial steps such as passcodes that a parent can impose to keep their child from racking up outlandish bills, these measures are by no means foolproof.
Now, this is not to say that your child would ever intentionally swindle you into paying for something you didn’t approve. It’s merely a cautionary tale that encourages both parents and kids to be more careful about what they’re installing on a device.
Take for instance local dad Ahmad Zabeti, who has unwittingly allowed not one, but two in-app purchases to slip through his phone and bank account.
The first was an app called Icing on the Cake by Lion Studios, a game in which players decorate cakes, and try to get their creations to match delectable digital baked goods. According to Zabeti, “We were having dinner with friends and suddenly my daughter, who was playing with my iPhone, came to me and asked if she could add a new game. I just took a quick look at my phone and it was already too late; I had just used Face ID to download the app.” Luckily for Zabeti, the game cost a measly RMB 18, but that’s not to say this simple slip of the face couldn’t result in a much heftier price tag.
More recently though, Zabeti’s daughters downloaded LiftApp’s UNICORN: Pixel Art by Numbers, a digital take on the classic paint-by-numbers idea. Although the game presents itself as being free to download, and for all intents and purposes is free to download, the developers fail to mention that after an automatic upgrade kicks in, so too does a weekly fee for a premium subscription component.
As Zabeti explains, “My girls downloaded a free game, but it turned out that the app gets an automatic upgrade which costs RMB 61 per week. I realized it when I checked my bank account a month later and I saw that RMB 245 was taken from my account.”
“Of course, I immediately stopped the subscription. Now I check the subscriptions in iTunes every week to make sure this doesn’t happen again.”
While in-app purchases are a necessary component to any successful developer’s business model, and aren’t nefarious in their own right, they do pose inherent problems. Whether they’re purposefully hidden or simply difficult to spot is another debate, but one thing’s certain, knowing what you can do to guard against unfettered spending is the first step to reigning in a financially rogue child.

Setting up parental controls around purchasing
For iPhone and iPad Users (iOS 12 and higher):
To turn off in-app purchases all together:
Open Settings
Tap Screen Time
Tap Content & Privacy Restrictions
Switch the Content & Privacy Restrictions slider to on/green
Select iTunes & App Store Purchases
Select In-App Purchases
Tap Don’t Allow
If you allow in-app purchases from this screen, there’s an additional option to Always Require passwords for App Store Purchases. However this is where parents like Zabeti can still get into trouble. On new versions of the iPhone, Face ID is your password, so by merely looking at your phone, you’re giving it unfettered purchase power. And in true Apple fashion, turning off Face ID for in-app purchases requires navigating an entirely different set of menus.
To turn off Face ID in-app purchases:
Open Settings
Tap Face ID & Passcode
Enter Passcode
Switch the iTunes & App Store slider to off/grey
For Android Users:
Open Google Play
Tap Settings
Switch the Parental Controls slider to on
Enter Pin
*This pin should be different from the general one used to unlock your phone.
KEEP READING: Setting up an Automatic Allowance for Your Kids on WeChat
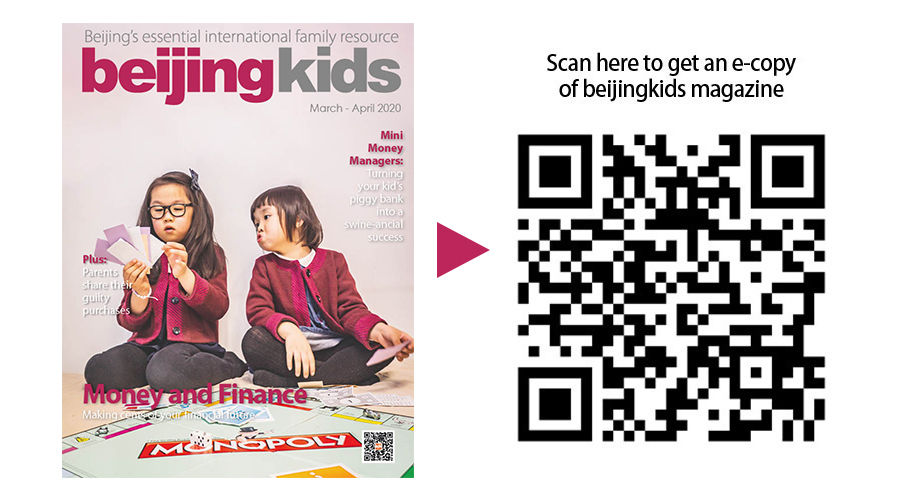 This article appeared in the beijingkids 2020 March – April issue
This article appeared in the beijingkids 2020 March – April issue




